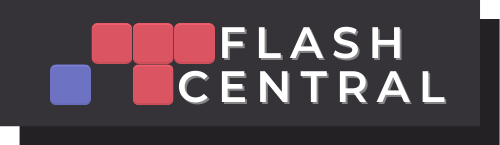Many users want to use iMessage on their Windows PC, in particular to access the same features as on their Apple device. Although there is no official version of iMessage for Windows, here are a few solutions to get around this limitation and enjoy iMessage on your computer.
Method 1: Use an iOS emulator like iPadian
One of the easiest ways to access iMessage on Windows is to use an iOS emulator. An emulator is software that allows you to simulate the environment of another operating system on your computer. iPadian is an example of a popular iOS emulator that’s easy to install and use.
Step 1: Install iPadian on your Windows PC
Download iPadian from the official website and install it on your PC. Once the installation is complete, open the program and log in with your Apple ID.
Step 2: Launch iMessage in the emulator
Once you’re connected, you can search for the iMessage application in the iPadian home screen or in the emulator’s built-in store. Once you’ve found iMessage, click on it to launch the application. You should now be able to send and receive messages via iMessage on your Windows PC.

Method 2: Use Chrome Remote Desktop
If you already own an Apple computer (Mac), there’s another way to access iMessage on your Windows PC using the Chrome Remote Desktop service. This solution lets you remotely access your Mac’s desktop from your Windows PC, and use iMessage via this connection.
Step 1: Set up Chrome Remote Desktop on your Mac and Windows PC
To use Chrome Remote Desktop, you’ll need to have the Google Chrome browser installed on your Mac and Windows PC. Make sure you also have a Google account. Then install the Chrome Remote Desktop application on both computers from the Chrome Web Store.
Step 2: Connect your Windows PC to your Mac
Open Chrome Remote Desktop on your Mac and choose “Share” to generate a unique access code. On your Windows PC, open Chrome Remote Desktop and enter the code provided by your Mac to establish the connection. You should now see your Mac desktop on your Windows PC screen.
Step 3: Using iMessage on your Windows PC
With the connection established, simply navigate to the iMessage application on your Mac and use it as if you were physically in front of your Apple computer. All your messages will be synchronised and accessible from your Windows PC.
Points to consider before choosing a method
Emulator compatibility and functionality
iOS emulators are not always compatible with all applications, including iMessage. In addition, some iMessage features may not be available on the emulator. Find out before you choose an emulator to make sure it’s right for you.
Security and confidentiality
Security and confidentiality must also be taken into account when using an emulator or a remote connection. Make sure you choose an emulator you can trust, and check the Chrome Remote Desktop security settings to protect your data.
Computer resources
Using an emulator or remote connection may require additional computing resources and slow down your computer. Make sure your system is powerful enough to avoid performance problems.
By following these methods and tips, you can enjoy iMessage on your Windows PC. Don’t hesitate to explore other solutions if these don’t meet your expectations.